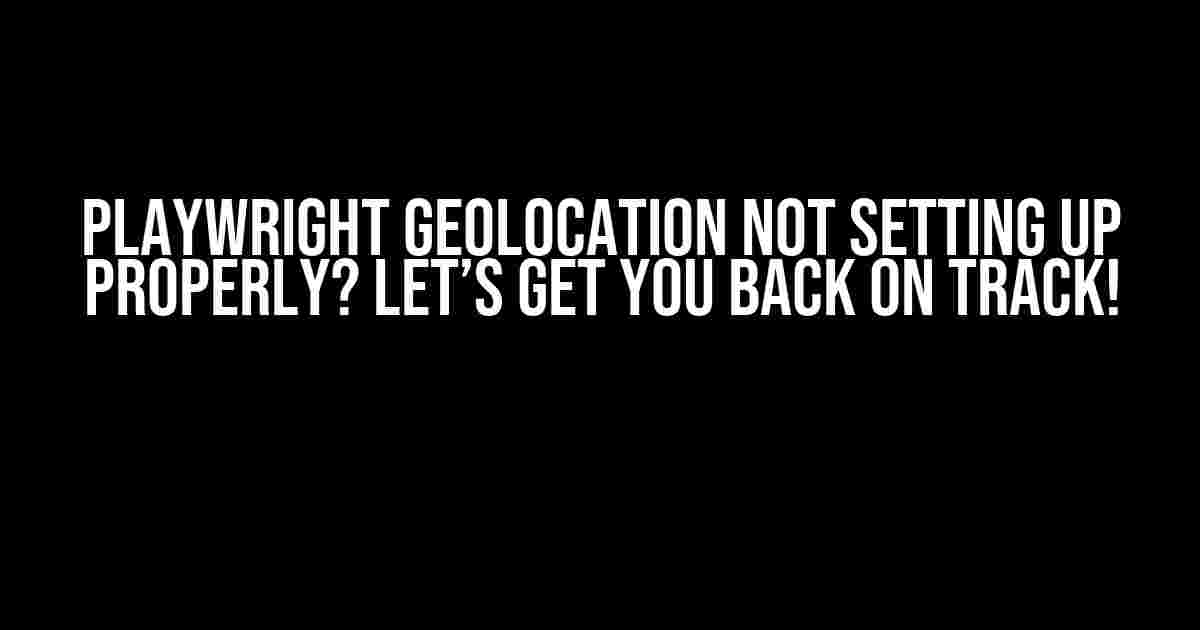Are you tired of dealing with geolocation issues in Playwright? You’re not alone! Many developers have faced this problem, and it’s time to put an end to it. In this article, we’ll dive into the world of geolocation in Playwright, explore common issues, and provide a step-by-step guide to get you up and running smoothly.
What is Geolocation in Playwright?
Geolocation in Playwright allows you to simulate a user’s location, making it an essential feature for testing location-based applications. By setting a specific geolocation, you can test how your application behaves in different parts of the world, ensuring a seamless user experience.
Why is Geolocation Not Setting Up Properly?
Before we dive into the solution, let’s identify some common reasons why geolocation might not be setting up properly in Playwright:
- Mismatched Browser Context: Using the wrong browser context or not creating one at all can lead to geolocation issues.
- Incorrect Geolocation Settings: Failing to set the geolocation correctly or using incorrect coordinates can cause problems.
- permissions issues: Insufficient permissions or incorrect permission handling can prevent geolocation from working.
- Outdated Playwright Version: Using an outdated version of Playwright can lead to geolocation issues.
Solving Geolocation Issues in Playwright
Now that we’ve identified the common issues, let’s get started with the solutions!
Step 1: Create a New Browser Context
To set up geolocation, you need to create a new browser context using the following code:
const playwright = require('playwright');
(async () => {
const browser = await playwright.chromium.launch();
const context = await browser.newContext();
const page = await context.newPage();
// ...
})()
Step 2: Grant Permissions
To access geolocation, you need to grant the necessary permissions. You can do this by adding the following code:
await page.grantPermissions(['geolocation']);
Step 3: Set Geolocation Coordinates
To set the geolocation coordinates, use the following code:
await page.evaluate(() => {
navigator.geolocation.override({
coords: {
latitude: 37.7749,
longitude: -122.4194,
accuracy: 100,
},
});
});
In this example, we’re setting the geolocation coordinates to San Francisco, California. Make sure to adjust the coordinates according to your needs.
Step 4: Verify Geolocation Settings
To verify that the geolocation settings are correct, you can use the following code:
const geolocation = await page.evaluate(() => navigator.geolocation); console.log(geolocation.override().coords);
This will output the current geolocation coordinates.
Common Geolocation Use Cases in Playwright
Now that we’ve set up geolocation, let’s explore some common use cases:
1. Location-Based Testing
Use geolocation to test how your application behaves in different locations. This is particularly useful for applications that provide location-based services.
2. IP Geolocation
Use geolocation to test how your application handles different IP addresses. This is useful for applications that provide region-specific content.
3. Geolocation-Based Authentication
Use geolocation to test how your application handles geolocation-based authentication. This is useful for applications that require users to be in a specific location to access certain features.
Troubleshooting Geolocation Issues in Playwright
If you’re still experiencing geolocation issues, here are some troubleshooting tips:
- Check the Browser Context: Ensure that you’re using the correct browser context and that it’s properly configured.
- Verify Permissions: Make sure that you’ve granted the necessary permissions for geolocation.
- Check Geolocation Coordinates: Verify that the geolocation coordinates are correct and accurately set.
- Update Playwright Version: Ensure that you’re using the latest version of Playwright.
- Check for Conflicting Extensions: Some extensions might interfere with geolocation. Try disabling them and see if the issue persists.
Conclusion
Playwright geolocation not setting up properly? No more! With this comprehensive guide, you should now be able to set up geolocation in Playwright and troubleshoot any issues that arise. Remember to follow the steps carefully, and don’t hesitate to reach out if you have any further questions.
| Geolocation Coordinate | Description |
|---|---|
| Latitude | The latitude coordinate (in decimal degrees) |
| Longitude | The longitude coordinate (in decimal degrees) |
| Accuracy | The accuracy of the geolocation coordinate (in meters) |
We hope this article has been helpful in resolving your geolocation issues in Playwright. Happy testing!
Here are 5 Questions and Answers about “Playwright Geolocation not setting up properly” in HTML format:
Frequently Asked Question
Having trouble with Playwright geolocation setup? We’ve got you covered!
Why is my Playwright geolocation not setting up properly?
This could be due to incorrect configuration or outdated browser versions. Ensure that you have the latest browser version and double-check your geolocation setup code.
How do I enable geolocation in my Playwright script?
You can enable geolocation by using the `context.geo` method and passing in the desired location coordinates. For example, `context.geo({ latitude: 37.7749, longitude: -122.4194 });`.
What are the prerequisites for geolocation to work in Playwright?
Make sure you have a compatible browser version and that geolocation is enabled in the browser settings. Additionally, ensure that you have the necessary permissions and settings configured in your Playwright script.
Can I set a specific geolocation for a specific browser context?
Yes, you can set a specific geolocation for a specific browser context using the `browser_context.geo` method. This allows you to have different geolocations for different browser contexts.
How can I troubleshoot geolocation issues in Playwright?
Check the browser console for errors, verify that geolocation is enabled in the browser settings, and review your Playwright script for any configuration issues. You can also try debugging your script using the `browser.debug` method.