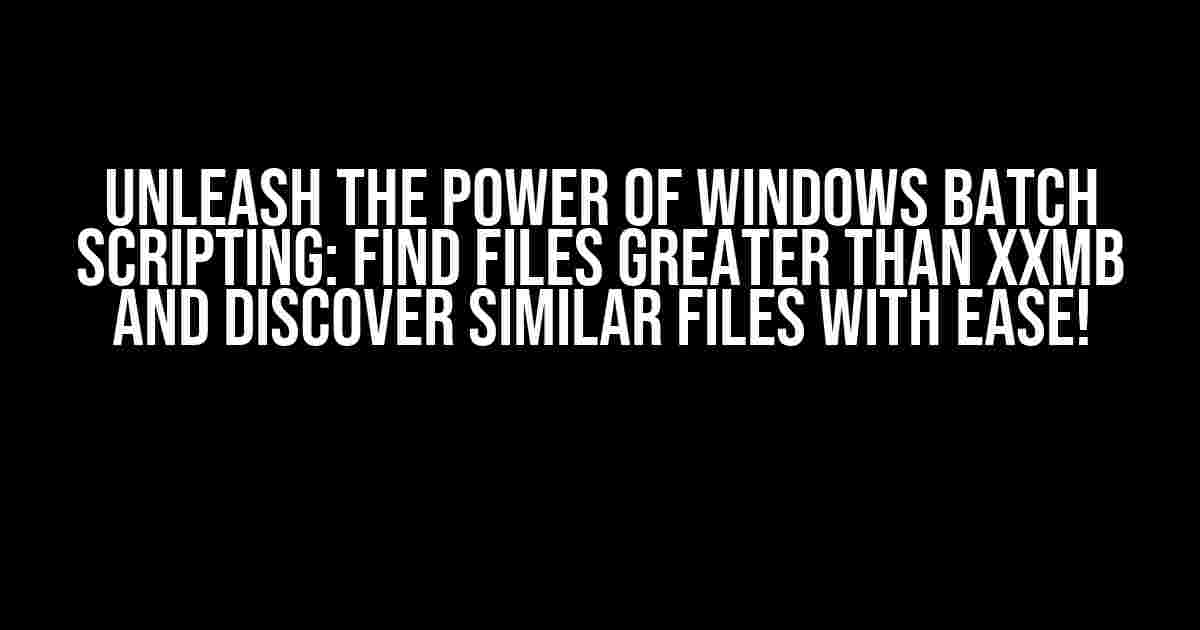Are you tired of sifting through countless files on your Windows system, searching for those pesky large files that are taking up valuable space? Do you want to find similar files based on the results? Look no further! In this comprehensive guide, we’ll delve into the world of Windows batch scripting and show you how to find files greater than XXMB and discover similar files with ease.
What You’ll Need
To get started, you’ll need a basic understanding of Windows batch scripting and a Windows operating system (obviously!). Don’t worry if you’re new to batch scripting; we’ll take it one step at a time. You’ll also need a text editor, such as Notepad or Notepad++, to create and edit your batch script.
Understanding the Problem
Large files can be a real nuisance, taking up valuable space on your hard drive and slowing down your system. But how do you find these files in the first place? That’s where Windows batch scripting comes in. With a simple script, you can search for files greater than a certain size, such as 100MB, and take action accordingly.
Why Use Batch Scripting?
Batch scripting offers a range of benefits, including:
- Automation: Automate repetitive tasks and save time.
- Customization: Create custom scripts tailored to your specific needs.
- Flexibility: Use batch scripting to perform a wide range of tasks, from file management to system maintenance.
- Power: Unlock the full potential of the Windows command-line interface.
Creating the Script
Now that we’ve covered the basics, let’s dive into creating our script. Open your text editor and create a new file. Save the file with a `.bat` extension, such as `find_large_files.bat`. This will tell Windows to execute the file as a batch script.
Paste the following code into your script file:
@echo off
set minSize=100MB
set folder=C:\ Path\To\Folder
for /r "%folder%" %%f in (*.*) do (
if "%%~zf" geq "%minSize%" (
echo %%~ff >> large_files.txt
)
)
Breaking Down the Script
Let’s take a closer look at each line of the script:
@echo off: This line turns off the command-line output, making the script run silently.set minSize=100MB: This line sets the minimum file size to 100MB. You can adjust this value to suit your needs.set folder=C:\ Path\To\Folder: This line sets the folder path to search for large files. Replace `C:\ Path\To\Folder` with the actual path you want to search.for /r "%folder%" %%f in (*.*) do (...)}: This line uses the `for` loop to iterate through all files in the specified folder and its subfolders.if "%%~zf" geq "%minSize%" (...)}: This line checks if the file size is greater than or equal to the minimum size set earlier. If true, the file path is appended to a text file called `large_files.txt`.
Running the Script
Save the script file and navigate to the folder where you saved it. Double-click the script file to run it. The script will search for files greater than 100MB in the specified folder and its subfolders, and create a text file called `large_files.txt` with the results.
Discovering Similar Files
Now that we have a list of large files, we can use this information to find similar files. But what do we mean by “similar files”? In this context, we’re looking for files with similar names or extensions. We can use the following script to achieve this:
@echo off
set folder=C:\ Path\To\Folder
set similarFiles=
for /f "tokens=*" %%f in (large_files.txt) do (
set "filename=%%~nf"
set "extension=%%~xf"
for /r "%folder%" %%g in (*.*) do (
if "%%~nf" equ "!filename!" (
if "%%~xf" equ "!extension!" (
echo %%~ff >> similar_files.txt
)
)
)
)
Breaking Down the Script
Let’s break down this script:
set folder=C:\ Path\To\Folder: This line sets the folder path to search for similar files. Replace `C:\ Path\To\Folder` with the actual path you want to search.set similarFiles=: This line initializes an empty variable to store similar files.for /f "tokens=*" %%f in (large_files.txt) do (...)}: This line reads the `large_files.txt` file and iterates through each line.set "filename=%%~nf": This line extracts the file name without the extension from each line.set "extension=%%~xf": This line extracts the file extension from each line.for /r "%folder%" %%g in (*.*) do (...)}: This line uses the `for` loop to iterate through all files in the specified folder and its subfolders.if "%%~nf" equ "!filename!" (...)}: This line checks if the file name matches the extracted file name.if "%%~xf" equ "!extension!" (...)}: This line checks if the file extension matches the extracted file extension. If both conditions are true, the file path is appended to a text file called `similar_files.txt`.
Putting it All Together
Now that we have our two scripts, let’s put them together to find files greater than XXMB and discover similar files based on the results.
@echo off
set minSize=100MB
set folder=C:\ Path\To\Folder
for /r "%folder%" %%f in (*.*) do (
if "%%~zf" geq "%minSize%" (
echo %%~ff >> large_files.txt
)
)
set similarFiles=
for /f "tokens=*" %%f in (large_files.txt) do (
set "filename=%%~nf"
set "extension=%%~xf"
for /r "%folder%" %%g in (*.*) do (
if "%%~nf" equ "!filename!" (
if "%%~xf" equ "!extension!" (
echo %%~ff >> similar_files.txt
)
)
)
)
Save this script as a single file, and run it to find files greater than 100MB and discover similar files based on the results.
Conclusion
In this article, we’ve explored the world of Windows batch scripting and created two powerful scripts to find files greater than XXMB and discover similar files based on the results. With these scripts, you’ll be able to automate file management tasks and unlock the full potential of the Windows command-line interface.
Remember to customize the scripts to suit your specific needs, and don’t hesitate to experiment with different parameters and conditions. Happy scripting!
| Script | Description |
|---|---|
| find_large_files.bat | Finds files greater than a specified size and saves the results to a text file. |
| find_similar_files.bat | Finds similar files based on the results of the large_files.txt file and saves the results to a text file. |
| combined_script.bat | Combines the two scripts to find files greater than XXMB and discover similar files based on the results. |
By following this guide, you’ll be well on your way to becoming a Windows batch scripting master. Don’t forget to share your own scripting creations and tips in the comments below!
Frequently Asked Question
Get ready to tackle some common dilemmas when working with Windows batch scripts and file searching!
How can I use a Windows batch script to find files greater than a certain size, say 100MB?
You can use the following command in your Windows batch script: `forfiles /S /M * /C “cmd /c if @fsize gtr 104857600 echo @path”` This will search for files greater than 100MB (104857600 bytes) in the current directory and subdirectories, and output the file paths.
What if I want to find files greater than 100MB in a specific directory, like C:\Downloads?
Easy peasy! Just modify the previous command to specify the directory: `forfiles /P “C:\Downloads” /S /M * /C “cmd /c if @fsize gtr 104857600 echo @path”` This will search for files greater than 100MB in the C:\Downloads directory and its subdirectories.
How can I find similar files based on the results of the previous search?
You can use the `fc` command to compare files. For example, if you want to find files similar to the ones found in the previous search, you can use: `fc /b /c /l /n /t /v /w output_file.txt` This will compare the files and output the results to a file named `output_file.txt`. You can then analyze this file to find similar files.
Can I use wildcards to find similar files with different extensions?
Yes, you can! Use the `for` loop to iterate through the files found in the previous search, and then use wildcards to find similar files with different extensions. For example: `for /f %%f in (‘dir /b /a-d *.*’) do (@echo %%~nf.*)` This will find files with the same name but different extensions.
How can I use the results of the previous searches to create a report or log file?
You can use the `>>` operator to append the results to a log file. For example: `forfiles /S /M * /C “cmd /c if @fsize gtr 104857600 echo @path” >> log_file.txt` This will append the file paths found in the search to a file named `log_file.txt`. You can customize the output by using different commands and operators to format the log file as needed.