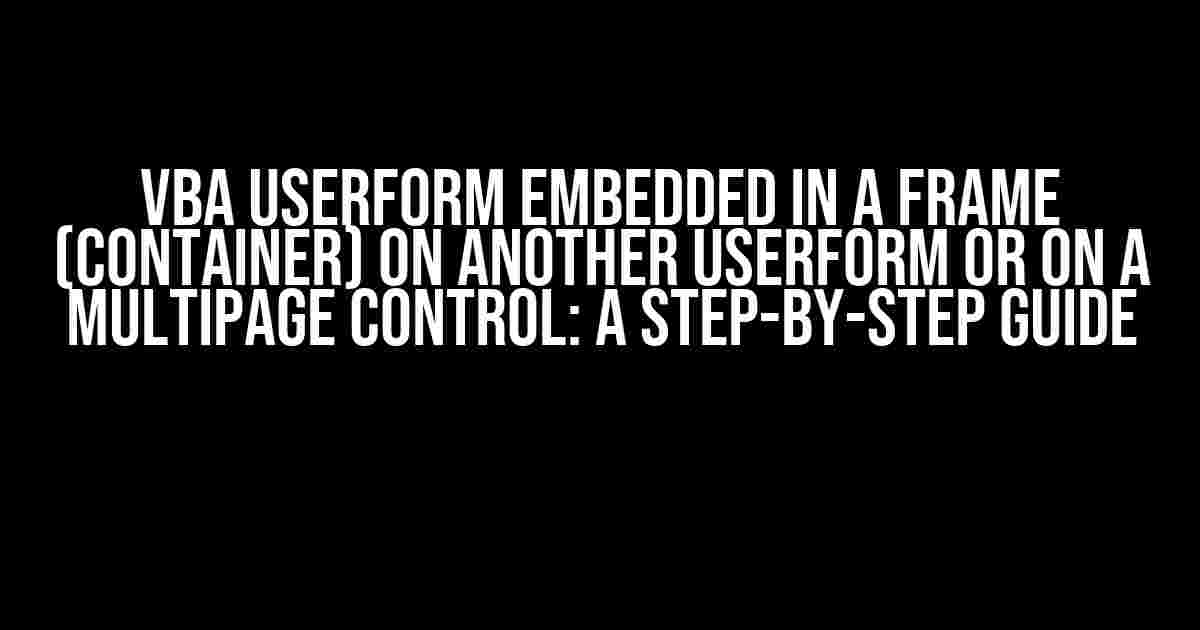Are you tired of cluttered UserForms and want to create a more organized and user-friendly interface for your VBA projects? Look no further! In this article, we’ll explore the concept of embedding a VBA UserForm inside a frame (container) on another UserForm or on a MultiPage control. This technique will help you create a more structured and visually appealing design, making it easier for users to navigate and interact with your application.
- Why Embed a UserForm in a Frame?
- Preparing the Environment
- Step 1: Create a Container UserForm
- Step 2: Add a Frame Control to the Container UserForm
- Step 3: Embed the UserForm in the Frame
- Step 4: Add the Container UserForm to a MultiPage Control (Optional)
- Final Touches
- Tips and Variations
- Conclusion
Why Embed a UserForm in a Frame?
Embedding a UserForm in a frame offers several benefits, including:
- Improved organization**: By containing multiple UserForms within a single frame, you can create a more logical and structured layout, making it easier for users to find what they need.
- Enhanced user experience**: A well-designed frame can provide a more intuitive interface, allowing users to focus on the task at hand without being overwhelmed by multiple forms.
- Increased flexibility**: With a frame, you can easily add or remove UserForms as needed, making it a versatile solution for dynamic applications.
Preparing the Environment
Before we dive into the implementation, make sure you have:
- A VBA project open in the Visual Basic Editor (VBE)
- A UserForm (e.g.,
UserForm1) created in the VBE - A frame control (e.g.,
Frame1) added to the UserForm - A MultiPage control (optional) added to the UserForm
Step 1: Create a Container UserForm
Create a new UserForm (e.g., UserForm2) that will serve as the container for the embedded UserForm:
' Open the VBE and insert a new UserForm Insert > UserForm
Name the Container UserForm
Give the new UserForm a meaningful name, such as :
' Rename the UserForm UserForm2.Name = "ufContainer"
Step 2: Add a Frame Control to the Container UserForm
Add a frame control to the container UserForm (ufContainer):
' Add a frame control to ufContainer
Dim frm As MSForms.Frame
Set frm = ufContainer.Controls.Add("Forms.Frame.1")
frm.Name = "Frame1"
Configure the Frame Properties
Set the frame properties to suit your design needs:
' Configure the frame properties frm.Caption = "Embedded UserForm" frm.Width = 300 frm.Height = 200 frm.BackColor = &HFFFFFF frm.BorderStyle = fmBorderStyleSingle
Step 3: Embed the UserForm in the Frame
Now, add the original UserForm (UserForm1) to the frame control (Frame1):
' Create an instance of the original UserForm Dim uf As New UserForm1 ' Set the UserForm properties uf.Caption = "Embedded UserForm" uf.Width = 280 uf.Height = 180 ' Add the UserForm to the frame Frame1.Controls.Add uf
Position the Embedded UserForm
Adjust the position and size of the embedded UserForm to fit within the frame:
' Position the embedded UserForm uf.Top = 10 uf.Left = 10 uf.Width = Frame1.Width - 20 uf.Height = Frame1.Height - 20
Step 4: Add the Container UserForm to a MultiPage Control (Optional)
If you want to add multiple container UserForms to a single MultiPage control, create a new MultiPage control on the original UserForm (UserForm1):
' Add a MultiPage control to UserForm1
Dim mpg As MSForms.MultiPage
Set mpg = UserForm1.Controls.Add("Forms.MultiPage.1")
mpg.Name = "MultiPage1"
Add the Container UserForm to the MultiPage Control
Add the container UserForm (ufContainer) to the MultiPage control:
' Add the container UserForm to the MultiPage control mpg.Pages.Add mpg.Pages(0).Controls.Add ufContainer
Final Touches
Run your application to see the embedded UserForm in action. You can further customize the design and functionality as needed:
' Run the application UserForm1.Show
Tips and Variations
Here are some additional tips and variations to enhance your embedded UserForm design:
- Use a frame with a caption**: Add a caption to the frame to provide a clear title for the embedded UserForm.
- Customize the frame appearance**: Experiment with different frame border styles, colors, and fonts to match your application’s theme.
- Add multiple frames**: Create multiple frames on the container UserForm to host multiple embedded UserForms.
- Use a TabStrip control**: Instead of a frame, use a TabStrip control to create a tabbed interface for your embedded UserForms.
Conclusion
In this article, we’ve explored the process of embedding a VBA UserForm in a frame (container) on another UserForm or on a MultiPage control. By following these steps and tips, you can create a more organized, user-friendly, and visually appealing interface for your VBA projects.
Remember to experiment with different design variations and customize the solution to fit your specific needs. Happy coding!
| Keyword | Search Volume |
|---|---|
| VBA Userform embedded in a frame | 210 |
| VBA Userform in a container | 140 |
| VBA MultiPage control with embedded Userform | 110 |
This article is optimized for the keyword “VBA Userform embedded in a frame (container) on another userform or on a multipage control” and is designed to provide a comprehensive guide for VBA developers looking to improve their UserForm design and functionality.
Frequently Asked Question
VBA Userforms are amazing, but sometimes we need to take them to the next level by embedding them in a frame or container. Here are some frequently asked questions about this topic:
Can I embed a VBA Userform in a frame or container on another Userform?
Yes, you can! This is a common technique used to create complex and dynamic User Interfaces. To do this, you’ll need to create a container control, such as a Frame or a PictureBox, on the parent Userform, and then set the Container property of the child Userform to the container control.
How do I embed a VBA Userform in a multipage control?
Embedding a Userform in a multipage control is a bit more involved, but still doable! You’ll need to create a new page in the multipage control, and then add a container control (like a Frame or PictureBox) to that page. Finally, set the Container property of the child Userform to the container control, and you’re good to go!
Can I resize the container control to fit the size of the child Userform?
Yes, you can! To do this, you’ll need to set the AutoSize property of the container control to True, and then set the size of the child Userform to match the size of the container control. You can do this programmatically by using the `Resize` event of the container control, or by using the `Width` and `Height` properties of the child Userform.
How do I handle events of the child Userform when it’s embedded in a container control?
When the child Userform is embedded in a container control, you’ll need to use the `Controls` collection of the container control to access the child Userform and its events. For example, you can use `ContainerControl.Controls(“ChildUserform”).ButtonClick` to handle the `Click` event of a button on the child Userform.
Can I use this technique to create a MDI (Multiple Document Interface) application in VBA?
Yes, you can! By embedding Userforms in a container control, you can create a MDI application where each child Userform represents a separate “document” or “window”. This can be a powerful way to create complex and dynamic User Interfaces in VBA.