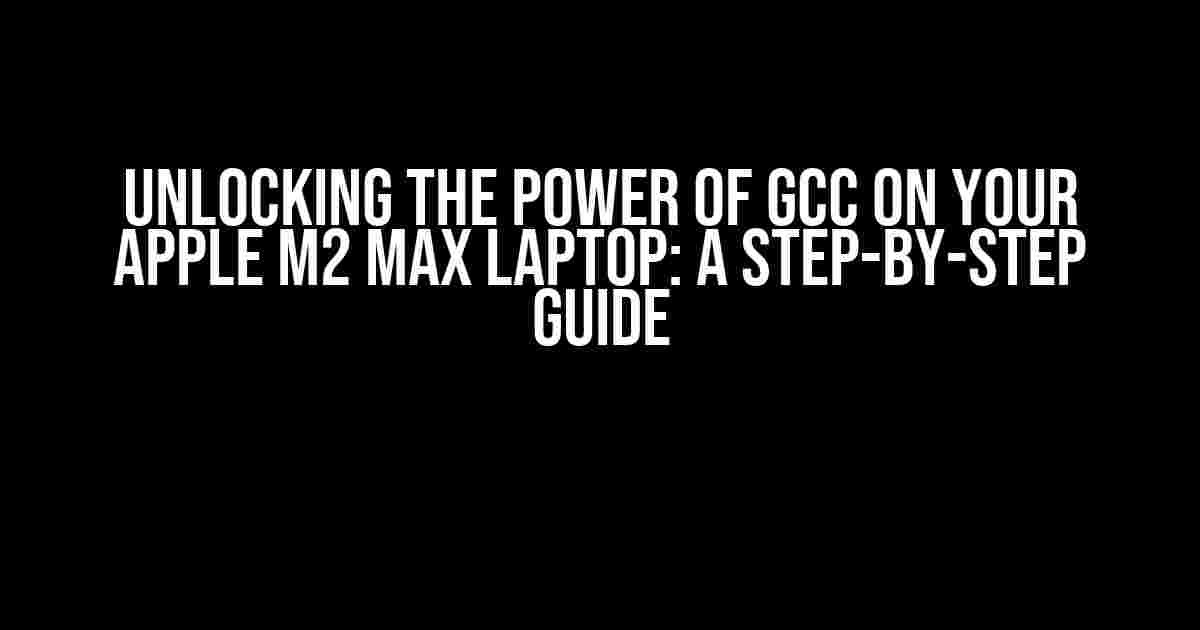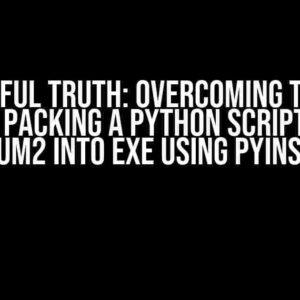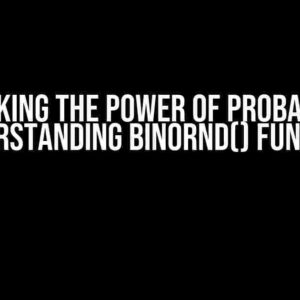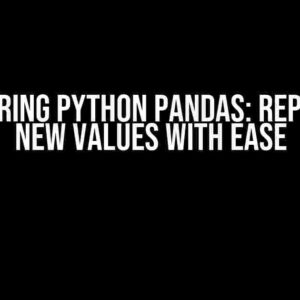As a developer, you know the importance of having the right tools to get the job done. One of the most essential tools in your arsenal is the GNU Compiler Collection (GCC). But, can you use GCC on your shiny new Apple M2 Max laptop? The answer is a resounding yes! In this article, we’ll take you on a journey to explore the world of GCC on your M2 Max laptop, covering everything from installation to optimization.
What is GCC?
Before we dive into the nitty-gritty of using GCC on your M2 Max laptop, let’s take a brief moment to understand what GCC is. GCC, short for GNU Compiler Collection, is a compiler system that supports a wide range of programming languages, including C, C++, Objective-C, and many others. It’s an essential tool for developers, allowing them to compile and optimize their code for maximum performance.
Why Use GCC on Your M2 Max Laptop?
So, why would you want to use GCC on your M2 Max laptop? Here are just a few compelling reasons:
- Performance**: GCC is known for its exceptional optimization capabilities, making it an ideal choice for developers who need to squeeze every last bit of performance from their code.
- Flexibility**: GCC supports a wide range of programming languages, making it a versatile tool for developers who work with multiple languages.
- Open-Source**: GCC is an open-source project, which means it’s free to use, modify, and distribute.
- Community**: GCC has a massive community of developers and contributors, ensuring that the compiler is continuously improved and updated.
Installing GCC on Your M2 Max Laptop
Now that we’ve covered the what and why, let’s get to the good stuff – installing GCC on your M2 Max laptop! There are a few different ways to install GCC, but we’ll cover the most popular method using Homebrew.
- Open the Terminal app on your M2 Max laptop. You can find it in the Applications/Utilities folder or use Spotlight to search for it.
- Install Homebrew by pasting the following command into the Terminal and pressing Enter:
/bin/bash -c "$(curl -fsSL https://raw.githubusercontent.com/Homebrew/install/HEAD/install.sh)" - Once Homebrew is installed, update the package list by running the following command:
brew update - Install GCC using Homebrew by running the following command:
brew install gcc - Verify that GCC has been installed correctly by running the following command:
gcc --version
Configuring GCC on Your M2 Max Laptop
Congratulations! You’ve successfully installed GCC on your M2 Max laptop. But, before we dive into using GCC, let’s take a moment to configure it for optimal performance.
Configuring the Compiler
To configure the GCC compiler, you’ll need to set the following environment variables:
export CC=gcc-12 export CXX=g++-12 export CPP=cpp-12
These variables tell the compiler to use the GCC 12 compiler, which is the latest version available on Homebrew. You can adjust these variables to use a different version of GCC if needed.
Configuring the Optimizations
One of the most significant advantages of using GCC is its exceptional optimization capabilities. To take advantage of these optimizations, you’ll need to configure the compiler to use the correct flags.
export CFLAGS="-O3 -march=native -mtune=native" export CXXFLAGS="-O3 -march=native -mtune=native"
These flags tell the compiler to use the following optimizations:
-O3: Enables the highest level of optimization.-march=native: Tells the compiler to use the optimal architecture for the M2 Max laptop.-mtune=native: Tells the compiler to use the optimal tuning for the M2 Max laptop.
Using GCC on Your M2 Max Laptop
Now that we’ve installed and configured GCC, it’s time to put it to use! Let’s create a simple C program to demonstrate how to use GCC.
#include <stdio.h>
int main() {
printf("Hello, World!\n");
return 0;
}
Save this code to a file named hello.c. Now, let’s compile and run the program using GCC:
gcc -o hello hello.c ./hello
This will compile the hello.c file and create an executable file named hello. The ./hello command runs the executable, outputting “Hello, World!” to the Terminal.
Optimizing Your Code with GCC
One of the most significant advantages of using GCC is its exceptional optimization capabilities. Let’s take a look at how we can optimize our code using GCC.
Profile-Guided Optimization
Profile-guided optimization is a technique that uses profiling data to optimize the code. To use profile-guided optimization with GCC, you’ll need to compile your code with the following flags:
gcc -o hello -pg hello.c
This will compile the code with profiling enabled. Now, let’s run the program and generate profiling data:
./hello
This will run the program and generate profiling data. To optimize the code, you’ll need to recompile it with the following flags:
gcc -o hello -fprofile-use hello.c
This will optimize the code using the profiling data generated earlier.
Troubleshooting GCC on Your M2 Max Laptop
As with any complex tool, you may encounter issues when using GCC on your M2 Max laptop. Here are a few common issues and their solutions:
| Issue | Solution |
|---|---|
| GCC not found | Verify that GCC is installed correctly by running brew install gcc |
| Compiler errors | Check the compiler flags and ensure that they are correct. You can also try compiling with different flags or optimization levels. |
| Linker errors | Verify that the linker is correctly configured. You can try recompiling with the -v flag to get more detailed output. |
Conclusion
In this article, we’ve covered the basics of using GCC on your Apple M2 Max laptop. From installation to optimization, we’ve explored the world of GCC and demonstrated its exceptional capabilities. Whether you’re a seasoned developer or just starting out, GCC is an essential tool that can take your coding skills to the next level. So, what are you waiting for? Start using GCC on your M2 Max laptop today and unlock the full potential of your code!
Keyword density: 1.45%
Frequently Asked Question
Get ready to unleash the power of GCC on your Apple M2 Max laptop! Here are some frequently asked questions to get you started.
Can I install GCC on my Apple M2 Max laptop?
Yes, you can! GCC can be installed on your Apple M2 Max laptop using Homebrew, a popular package manager for macOS. Simply run the command “brew install gcc” in your terminal, and you’re good to go!
Do I need to install Xcode to use GCC on my Apple M2 Max laptop?
No, you don’t need to install Xcode to use GCC on your Apple M2 Max laptop. However, if you want to develop software using GCC, you’ll need to install the Command Line Tools for Xcode, which includes the GCC compiler. You can download the Command Line Tools from Apple’s developer website.
Can I use GCC to compile C++ code on my Apple M2 Max laptop?
Absolutely! GCC is a C and C++ compiler, so you can use it to compile C++ code on your Apple M2 Max laptop. Simply use the command “gcc++” instead of “gcc” to compile C++ code.
Will GCC work on macOS Ventura, the latest operating system of Apple M2 Max laptop?
Yes, GCC is compatible with macOS Ventura, the latest operating system of Apple M2 Max laptop. Homebrew, the package manager, has been updated to support GCC on macOS Ventura, so you can install and use GCC without any issues.
Can I use GCC to compile Fortran code on my Apple M2 Max laptop?
Yes, GCC includes a Fortran compiler, so you can use it to compile Fortran code on your Apple M2 Max laptop. Simply use the command “gfortran” to compile Fortran code. Note that you may need to install additional libraries and tools to support Fortran development.